Desde hace un buen tiempo, Microsoft ha apostado por incluir funciones muy útiles e interesantes en Edge. A pesar de su insistencia (a veces poco ética), lo cierto es que Microsoft Edge se está convirtiendo en uno de mis navegadores preferidos, por no decir que actualmente es el que más me gusta, personalmente.
Una de las razones por las que estoy usando cada vez más Edge es por sus funciones adicionales. Hace un tiempo descubrimos su fantástico VPN que nos permite navegar a máxima velocidad y de forma segura y privada, pero también tenemos otra serie de características que nos permiten seguir navegando en Edge sin recurrir a aplicaciones ni extensiones de terceros. Bajo estas líneas te dejamos con algunas de las funciones más útiles a nuestro juicio.
Índice de Contenidos (7)
Un VPN gratis y a máxima velocidad
Sin duda, una de las mejores características de Microsoft Edge y que ha aterrizado hace muy poco es la ‘Red segura de Microsoft Edge’, o dicho de otro modo, una VPN gratis que cualquier usuario puede utilizar. Esta función nos ayudará a navegar de forma privada y segura enmascarando nuestra dirección IP y protegiendo nuestros datos.
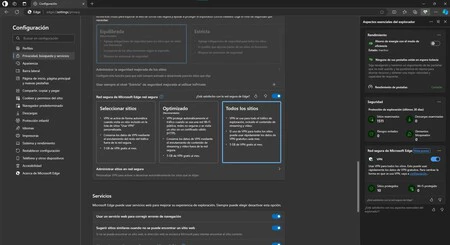
Funciona con la tecnología de Cloudflare, y las únicas pegas que le puedo poner es que tan solo tenemos 5 GB gratis de datos al mes y tampoco podemos escoger localización del servidor. La IP que se nos asigna comparte la misma región que la nuestra real, aunque habrá sitios web bloqueados en nuestro país a los que podremos acceder con esta VPN.
Para activarla, tan solo tenemos que ir a Configuración > Privacidad, búsqueda y servicios, y bajar hasta donde dice 'Red segura de Microsoft Edge'. Aquí podemos seleccionar tres modos a escoger entre tener la VPN activa siempre, solamente para redes públicas desprotegidas o solo para los sitios web que hayamos agregado a una whitelist.
Una pantalla partida que fomenta la productividad
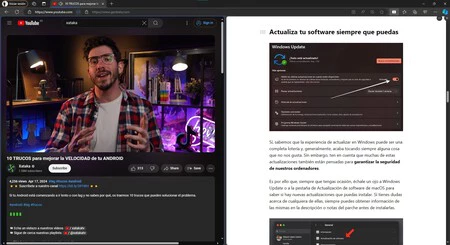
Microsoft Edge también tiene desde hace poco una función que nos permite dividir la pantalla en dos y contar con dos ventanas en una única instancia de Edge. La función es similar a si abrimos dos ventanas de Edge y las ponemos a cada lado de la pantalla. Sin embargo, cuenta con sinergias como la posibilidad de mandar enlaces a la otra pantalla dividida y más.
A pesar de que Chrome no cuenta con esta habilidad de serie, hay extensiones de terceros que te permiten hacerlo. Sin embargo, la integración de esta característica en Edge funciona francamente bien.
Copilot, una IA al alcance de un clic

Con el tiempo, Edge ha ido adquiriendo funciones más avanzadas de Copilot. Todos los usuarios pueden acceder a la IA más avanzada de Microsoft con tan solo presionar el icono de Copilot situado en la esquina superior derecha del navegador. Aquí podemos interactuar con el asistente impulsado por GPT-4 Turbo a través de texto.
Además del botón de Copilot, hay otras pequeñas integraciones del asistente a la hora de utilizar el navegador, como el menú contextual de ‘Preguntar a Copilot’ que aparece cuando seleccionamos algún texto. El objetivo del asistente es que nos pueda servir de ayuda mientras navegamos, una herramienta útil y pensada para aligerar nuestra carga en según qué situaciones.
Exploración colaborativa con otros usuarios
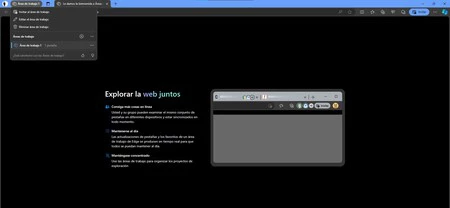
Además de la posibilidad de crear grupos de pestañas categorizados por títulos y colores, Edge también nos ofrece una función que nos permite compartir toda un área de trabajo en Edge en tiempo real y con otros usuarios. De esta manera, navegar en conjunto para temas colaborativos o laborales se hace bastante más fácil.
Para ello, tan solo tenemos que pulsar sobre el icono de áreas de trabajo que se sitúa en la esquina superior izquierda del navegador y crear un área de trabajo. Cuando la hayamos creado, podremos añadir miembros escribiendo la dirección de correo de las otras personas. El funcionamiento es similar a cuando compartimos un documento en Google Doc o en las hojas de cálculo, ya que cualquiera puede ver y editar el área en tiempo real.
Capturas de pantalla desde el navegador
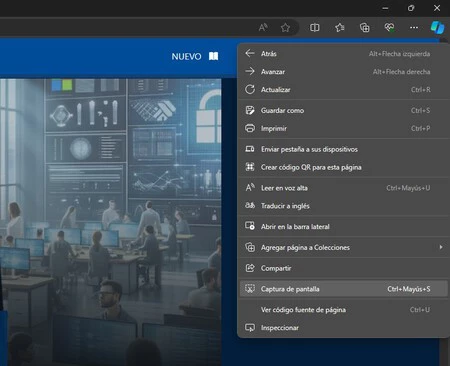
A pesar de que contamos con muchas opciones para tomar una captura de pantalla, Edge nos propone una función muy al alcance del usuario para sacar una captura de la propia página web que estemos visitando en el momento. De esta manera, no tendremos que recurrir a métodos de terceros.
La función nos permitirá tomar una captura de pantalla dependiendo del área que seleccionemos, o una captura de pantalla de toda la página completa. Para ello, tan solo tenemos que hacer clic derecho en cualquier región del sitio web y seleccionar la opción de ‘Captura de pantalla’.
Modo PiP en vídeos
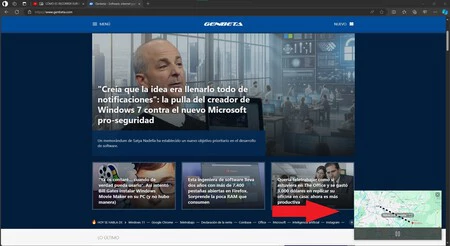
Desde hace un buen tiempo, YouTube nos permite reproducir vídeos en una ventana flotante chiquitita en la esquina del navegador mientras visitamos su sitio web. Esto lo podemos hacer desde cualquier navegador, aunque si vamos a otra pestaña, no podemos seguir viendo el vídeo. Sin embargo, en Edge sí.
Con la función PiP nativa de Edge, cuando el vídeo se esté reproduciendo, aparecerá un icono en la parte superior del vídeo denominado ‘Imagen con imagen incrustada’. Si pulsamos, el vídeo se transformará en una ventana flotante que podremos poner en cualquier región de nuestra pantalla y que aparecerá al frente de cualquier aplicación. De esta manera, también te quitas de instalar extensiones de terceros que hagan esto con esta función integrada de Edge.
Google tiene una extensión para Chrome que también nos permite hacer esto, aunque no se trata de una función integrada del navegador, tal y como explicamos en el caso de Edge. Así nos ahorramos la instalación de extensiones que nos acabarán consumiendo recursos de forma innecesaria.
Colecciones, la forma más fácil de tomar apuntes en la web
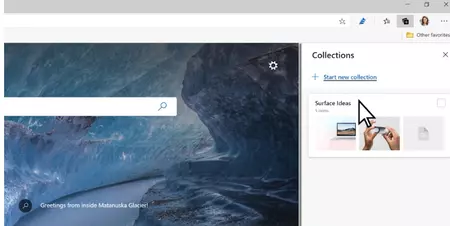
A pesar de que en cualquier navegador tenemos funciones para marcadores, favoritos, o listas de lectura, Edge nos propone un añadido muy interesante: las colecciones. Básicamente se trata de un rincón en el que podremos crear cualquier lista y añadir en ellas enlaces, imágenes o texto. A diferencia de los marcadores, que solamente nos permiten añadir los enlaces, aquí tendremos más libertad para crear listas a nuestro gusto.
Para acceder a esta función, lo único que tenemos que hacer es pulsar sobre el icono de colecciones que se encuentra en la esquina superior derecha del navegador, justo al lado de la función de pantalla dividida y favoritos. Al pulsar, tendremos unas cuantas listas creadas por defecto, aunque podremos eliminarlas y añadir las nuestras propias.





Ver 5 comentarios